みなさん、こんにちは!
Zoomを使ったことはあるけど、入室以外の操作を知らないという方や、Zoomのホストをやったことがない、という方が多くいらっしゃいます。
今日は、今さら聞けない「Zoom(ズーム)」の使い方について解説していきます!
Zoomって?
まずは、Zoomについて簡単におさらいしましょう。
Zoomは、インターネットを通じて、離れた場所にいる人たちと顔を見ながら話ができるオンライン会議ツールです。最近では、仕事の打ち合わせやオンライン授業、友達との交流など、さまざまな場面で使われています。
Zoomを始めるまでの流れ
では、実際にZoomを使い始めるまでの手順を見ていきましょう。
1.アカウントの登録
2.アプリのダウンロード
3.サインイン(ログイン)
アカウントの登録
まずは、Zoomのウェブサイトでアカウントを作ります。
メールアドレスを入力して、案内に従って進めていけば大丈夫です。
アプリのダウンロード
次に、パソコンやスマートフォンにZoomのアプリをダウンロードします。
Zoomのウェブサイトからダウンロードできますよ。
サインイン
アプリをインストールしたら、作ったアカウントでサインインしましょう。
これで準備完了です!簡単でしたよね。
Zoomの基本設定
Zoomを快適に使うために、最初にいくつか設定をしておくといいですよ。
表示名の設定
Zoom中に表示される自分の名前を設定しましょう。本名でもニックネームでもOK!相手に分かりやすい名前を選んでくださいね。
プロフィール画像の設定
ビデオをオフにしているときに表示される画像です。笑顔の写真を使うと、親しみやすい印象になりますよ。
バーチャル背景の設定
背景を見せたくないときに便利です。好きな画像を設定できるので、ぜひ、楽しみながら選んでみてください。
Zoomアプリを開き画面右上のアイコン→設定の順に選択していきます。
設定画面が開いたら「背景とエフェクト」を選択し、バーチャル背景を選択しましょう。
自分好みの画像にしたい場合は、バーチャル背景の右側にある小さい「+」ボタンを押すと、画像のアップロードができます。
Zoomミーティングに参加
いよいよ、Zoomミーティングへの参加です。
招待リンクをクリック
主催者から送られてくる招待リンクをクリックします。
ビデオとオーディオの確認
ミーティングに入る前に、カメラとマイクの確認画面が出てきます。「ビデオ付きで参加」「オーディオ付きで参加」を選びましょう。
ミーティングルームに入室
これで、ミーティングルームに入れました!画面に他の参加者の顔が見えたら成功です。
Zoomの便利な機能
Zoomには、コミュニケーションを円滑にする便利な機能がたくさんあります。いくつか紹介しますね。
ミュート機能
自分のマイクを一時的にオフ(声を拾わない)機能です。周りがうるさいときや、くしゃみが出そうなときなどに使ってみてください。
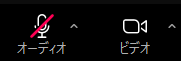
画面左下のマイクアイコンをクリックするだけです。赤い斜線が入っているときはミュート状態です。
ビデオのオン/オフ
顔を映したくないときは、ビデオをオフにできます。
こちらも画面左下のカメラアイコンで切り替えられますよ。
画面共有
自分のパソコン画面を他の参加者に見せられる機能です。
画面共有することで、プレゼンテーションや議題共有のほか、ツールなどの操作方法を実際の画面を通して伝えることができます。

画面中央下の「共有」ボタンを押し、共有したい画面を選択しましょう。
共有する画面を切り替えたい場合は、再度「共有」ボタンを押し、共有したい画面を選択し直すと切り替えることができます。
チャット機能
テキストでメッセージを送る機能です。参加者全員または特定の人にメッセージを送れますので、Zoom中にホストに質問するときなどに活用してみてください。
リアクション機能
「拍手」や「いいね」などのアイコンで反応できる機能です。相手の話に共感したときなどに使うと、会話が盛り上がりますよ。
Zoomを使う上での注意点
最後に、Zoomを使う上での注意点をいくつか紹介しておきますね。
・時間制限に注意
・背景に気を付ける
・音声エコーに注意
・セキュリティに気を付ける
時間制限に注意
無料プランの場合、40分でZoomは切れてしまいます。定期的に40分以上のミーティングがある場合は、有料プランも視野にいれてくださいね。
背景に気をつける
カメラをオンにするときは、カメラの位置や見せたくないものが映りこまないか確認しましょう。
窓の外が見えて場所が特定できたり、部屋が散らかっているのを見られたりしたら嫌ですよね💦
気になってしまう方は、先ほどご紹介したバーチャル背景を上手に活用してくださいね。
音声エコーに注意
複数の参加者が同じ部屋にいるときは、音声エコーが発生する恐れがあります。その場合は、1台以外の端末はマイクをミュートにしましょう。
セキュリティに気をつける
Zoomをスケジューリングする際にパスワードを設定したり、待機室機能を使ったりして、部外者が入れないよう注意しましょう。
Zoom使い方解説まとめ
Zoomの基本的な使い方、なんとなくイメージがつかめたでしょうか。
最初は戸惑うこともあるかもしれませんが、実際に使ってみると意外と簡単だと感じるはずです。
大切なのは、怖がらずにどんどん使ってみること!
操作できるか不安…と思う方は、パソコン個別レッスンでご相談くださいね!
Zoomを通じて、離れた場所にいる大切な人とつながったり、新しい出会いがあったりするかもしれません。
ぜひ、このツールを楽しみながら使ってみてくださいね。











